Resize text
Creators Update and later
First, download a light utility System fint changer... When you first open it, it will ask if you want to keep the default settings, so clickYes »And choose where to save it. This will allow you to easily revert to your default font sizes after you change them.
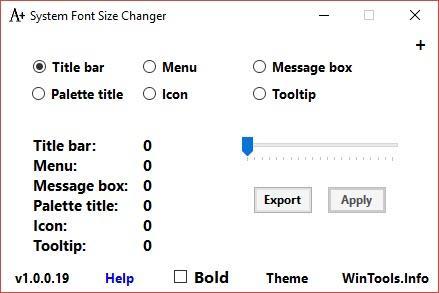
When the program opens, select the item you want to change: for example, the title bar or the “Message". Then use the slider on a scale from 0 to 20 and also switch the bold font if you want. Click the "apply“, Log out and log back in, and your changes will take effect.
Before Creators Update
Press the keys Windows + Ito open Settings and select System - Display. Click on More display options - Expanded size of text and other items.
The control panel window will open. Here you can use two dropdowns: the first to select which item you want to change; second font size to change it. You can mark Bold if you want. When finished, click "apply«.
Change system font
The default system font in Windows 10 is Segoe UI. Previous versions of Windows make it easy to change the system font, but in Windows 10 it's a little more complicated. Thus, we will need to edit the registry.
Before we get started, there are a couple of important points. First, always be careful when editing anything in the registry, as it can cause serious problems if you choose the wrong settings.
Second, some fonts are not designed for system wide use and do not have a complete character set. If you've downloaded the fonts and tried to use them, you may find that some things look confusing because the font set doesn't have all the necessary characters your system needs.
Finally, this change will not affect everything and is unreliable for modern applications such as your settings, action center and menus "Start". However, it will work on older Windows apps and things like the taskbar.
To get started, open Notepad and paste the following:
[HKEY_LOCAL_MACHINE \ SOFTWARE \ Microsoft \ Windows NT \ CurrentVersion \ Fonts]
«Segoe UI (TrueType)» = »»
«Segoe UI Bold (TrueType)» = »»
«Segoe UI Bold Italic (TrueType)» = »»
«Segoe UI Italic (TrueType)» = »»
«Segoe UI Light (TrueType)» = »»
«Segoe UI Semibold (TrueType)» = »»
"Segoe UI Symbol (TrueType)" = ""
[HKEY_LOCAL_MACHINE \ SOFTWARE \ Microsoft \ Windows NT \ CurrentVersion \ FontSubstitutes]
"Segoe UI" ="NEW FONT"
Replace NEW FONT to the system font you need. For example: Arial, Verdana or Comic Sans. If you are not sure of your choice, do a system search in the "Fonts" folder.
In notepad, go to "File"-"Save as…"And save as"All files". Set the file name, any, but always with the extension .Reg in the end. Click "Save«.
Now locate the file and open it (Windows will detect it as a registry file) to process this change. Click "Yes "To confirm, and then"OK". Restart your computer and your changes will be fully applied.
To revert changes, download this registry file, open it and click "Yes" - "OK". Then start your system.

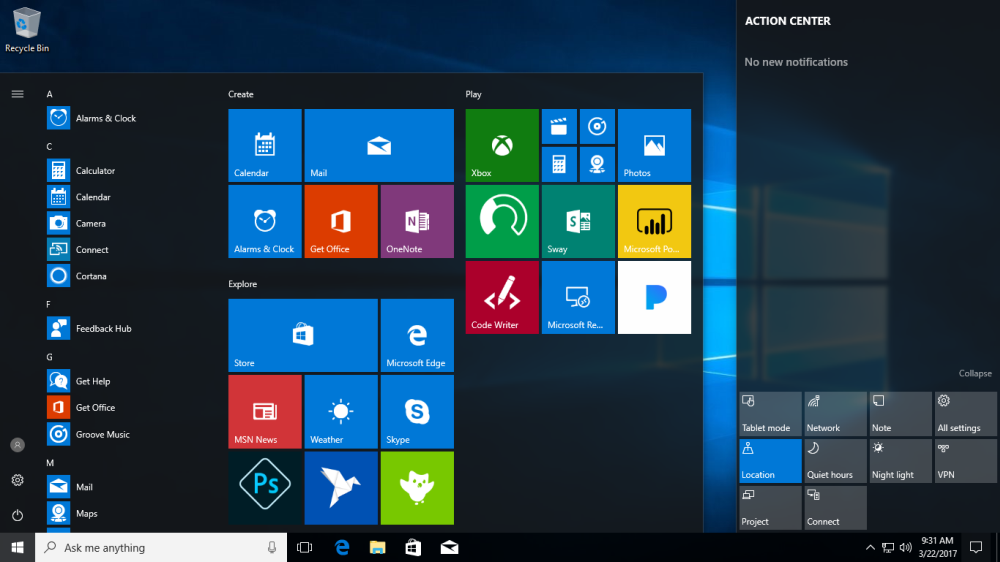
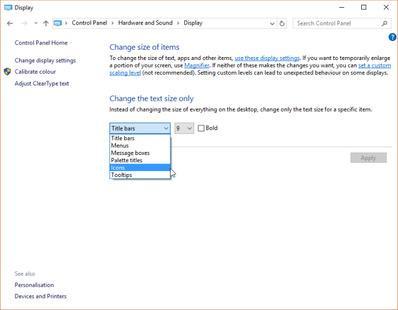
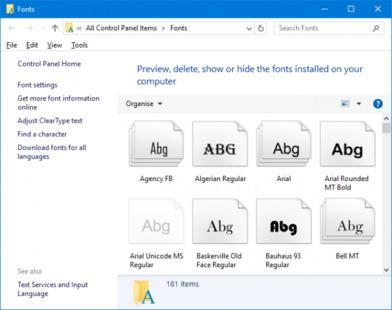
![Roblox - codes for things and items ([year]) 27730486](/o__games99.ru/wp-content/uploads/2020/04/27730486.jpg)


