1. Check your USB stick for viruses
Every time you connect a USB flash drive to your computer, you should automatically scan it for viruses - especially if you use it on someone else's or public PC. Viruses often act in such a way that they will fill your USB drive with meaningless files, and this can lead to a write protection error.
Depending on your antivirus, you can configure it to scan your USB drive automatically the first time you plug it in. If not, you can navigate to the stick in Windows Explorer, right-click and force a manual check.
If you find a virus, eliminate it. Also at this point, I would suggest doing a full system scan. If you have one virus on your USB stick, you never know what might be on your main system.
2. The problem is in the file (s)
Make sure the file (s) are not set read-only. Right click on it and select "<font><font>Materials</font></font>". At the bottom of the panel in the "Attributes"Make sure you don't check the"Only for reading«.
In addition, the name of your file must not exceed 255 characters.
3. Command line DiskPart
Are you familiar with the command line? If not, then don't worry, it's okay, and this is the next logical step in our efforts to fix your flash drive.
Press Windows Key + R and then enter the command diskpart and press Enter. Then enter list disk and press Enter. You should see a list of your drives:
Make sure you see the USB stick. Mine is Disk 4. Make a note of your disk number. Now enter the following command and hit Enter:
select disk [your disk number]
And then this one:
attributes disk clear readonly
What did it do? You have cleaned up all other read-only files.
4. Modifying the registry
Press Windows Key + R to open Command Prompt. Enter regedit and press Enter. Now navigate to the next registry key:
HKEY_LOCAL_MACHINE \ SYSTEM \ CurrentControlSet \ Control
\ StorageDevicePolicies
Find the key named WriteProtect.
If it exists, double click on it. Then the line “Change DWORD (32-bit value)". Now you can set one of two values: 0 or 1... 1 means “Yes, protect writing data to my USB devices”. Conversely, 0 means "No, you don't need to protect the record." Set the value to 0 and click OK.
If you do not have an entry in the WriteProtection registry, you must create your own registry key. How to do this is shown below.
5. Formatting the flash drive
Warning: all data will be lost, so copy it to your computer beforehand.
Before formatting, determine whether the flash drive has a file system - NTFS or FAT32. Typically the filesystem that you already have will be the one that works best for the drive.
Right-click on the USB stick and select "<font><font>Materials</font></font>". In chapter "General»You will see the file system.
Now right click on the USB stick again and select "Formatting". The format window has several configurable options such as the aforementioned file system, allocation block size, volume label and quick format option.
Change the volume label to a letter of your convenience. Since we are dealing with a potential hardware problem, uncheck the “Quick format". This will force the formatting mode to do more than just delete files. For example, if there is a bad sector on this USB stick, it will be fixed.

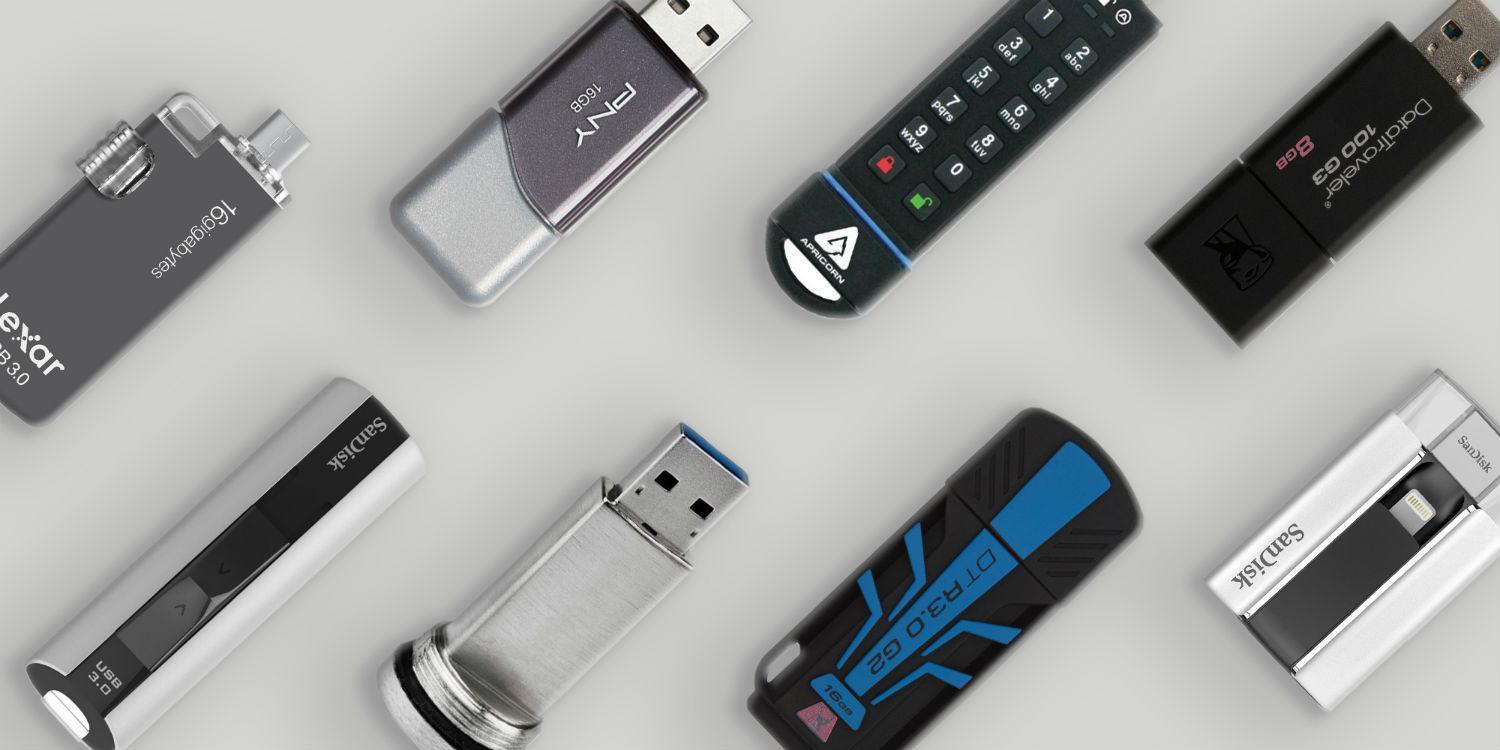

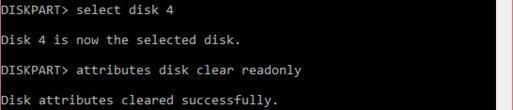
![Roblox - codes for things and items ([year]) 27730486](/o__games99.ru/wp-content/uploads/2020/04/27730486.jpg)


