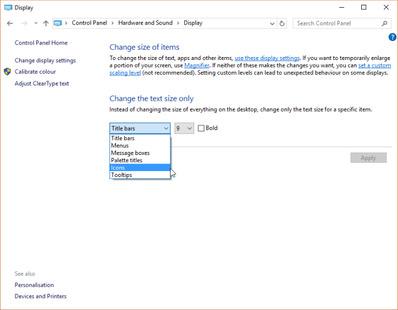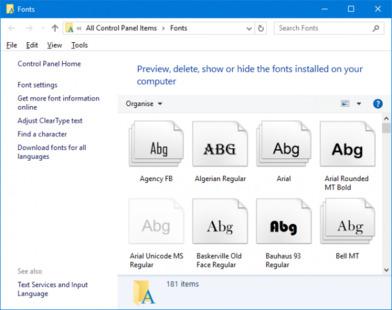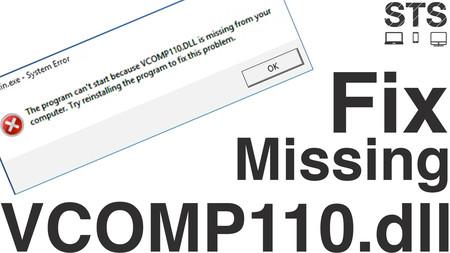Изменить размер текста
Creators Update и позже
Для начала скачайте легкую утилиту System Fint Changer. При первом открытии она спросит, хотите ли вы сохранить настройки по умолчанию, поэтому нажмите "Да" и выберите, где его сохранить. Это позволит вам легко вернуться к вашим стандартным размерам шрифта после их изменения.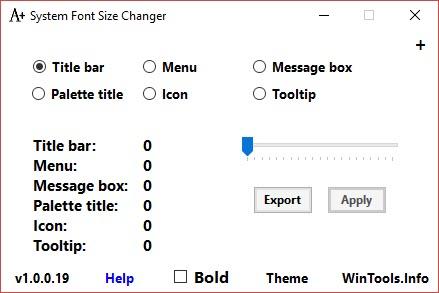
Когда программа откроется, выберите элемент, который вы хотите изменить: например, панель заголовка или поле "Сообщение". Затем используйте ползунок по шкале от 0 до 20, а также, если хотите, переключите полужирный шрифт. Нажмите кнопку "Применить", выйдите из системы и снова войдите, и ваши изменения вступят в силу.
До Creators Update
Нажмите клавиши Windows + I, чтобы открыть Настройки и выберите Система - Экран. Нажмите Дополнительные параметры отображения - Расширенный размер текста и других элементов.Откроется окно панели управления. Здесь вы можете использовать два выпадающих списка: первый, чтобы выбрать, какой элемент вы хотите изменить; второй размер шрифта, чтобы изменить его. При желании вы можете пометить Жирный шрифт. После завершения нажмите "Применить".
Изменить системный шрифт
Системным шрифтом по умолчанию в Windows 10 является Segoe UI. Предыдущие версии Windows позволяют легко менять системный шрифт, но в Windows 10 это немного сложнее. Таким образом, нам нужно будет выполнить редактирование реестра.Прежде чем мы начнем, есть пара важных моментов. Во-первых, всегда будьте осторожны при редактировании чего-либо в реестре, так как это может вызвать серьезные проблемы, если вы выберете неправильные настройки.
Во-вторых, некоторые шрифты не предназначены для использования в масштабах всей системы и не имеют полного набора символов. Если вы загрузили шрифты и попытались их использовать, вы можете обнаружить, что некоторые вещи выглядят непонятными, потому что у набора шрифтов нет всех необходимых символов, которые нужны вашей системе.
Наконец, это изменение не повлияет на все и ненадежно для современных приложений, таких как ваши настройки, центр действий и меню "Пуск". Однако оно будет работать на старых приложениях Windows и таких вещах, как панель задач.
Чтобы начать работу, откройте Блокнот и вставьте следующее:
[HKEY_LOCAL_MACHINE\SOFTWARE\Microsoft\Windows NT\CurrentVersion\Fonts]
"Segoe UI (TrueType)"=""
"Segoe UI Bold (TrueType)"=""
"Segoe UI Bold Italic (TrueType)"=""
"Segoe UI Italic (TrueType)"=""
"Segoe UI Light (TrueType)"=""
"Segoe UI Semibold (TrueType)"=""
"Segoe UI Symbol (TrueType)"=""
[HKEY_LOCAL_MACHINE\SOFTWARE\Microsoft\Windows NT\CurrentVersion\FontSubstitutes]
"Segoe UI"="NEW FONT"
Замените NEW FONT на нужный вам системный шрифт. Например: Arial, Verdana или Comic Sans. Если не уверены в своем выборе, сделайте системный поиск в папке "Шрифты".
В блокноте перейдите в "Файл" - "Сохранить как..." и сохраните как "Все файлы". Задайте имя файла, любое, но обязательно с расширением .reg в конце. Нажмите "Сохранить".
Теперь найдите файл и откройте его (Windows определит, что это файл реестра), чтобы обработать это изменение. Нажмите "Да" для подтверждения, а затем "ОК". Перезагрузите компьютер, и ваши изменения будут полностью применены.
Чтобы вернуть изменения, загрузите этот файл реестра, откройте его и нажмите "Да" - "ОК". Затем запустите свою систему.
Рейтинг: 0.0, голосов 0
Еще больше полезных гайдов